- How To Download Photos From Icloud To Pc In Bulk
- How To Download Photos From Icloud To Pc Windows 7
- Icloud Control Panel
- How to Download Photos from iCloud to Your Computer? ICloud store contacts, calendars, photos, music, books, apps and much more in the cloud and access them from anywhere on any device. You will get 5GB of free storage space when you sign up for iCloud.
- ICloud Photo Library and iCloud users often ask how to download photos from iCloud after they’re stored. This post will highlight how to do that, from iCloud to PC, since that is what people want usually.
Learn the easiest way to download all of your photos and videos from iCloud to your computer using the free iCloud for Windows desktop software. To download all photos and videos from iCloud to.
You've been taking some beautiful pictures with your iPhone or iPad, and you want to be able to see them on your Windows 10 computer. Maybe there's some tweaking you want to make before sharing them, or you want to have a long-term archive for your shots. Whatever your reason, we'll help you move those photos painlessly.
The easiest way to go about this process is to set up an automatic sync between your iPhone or iPad and your Windows computer. This will make sure your photos transfer to your computer without you having to do anything other than open the folder they're supposed to go into. This can also make sure your Windows pictures show up on your iPhone or iPad. Take a look at our guide on setting up an iTunes sync for Windows to see how this works. If you would rather have manual control over how photos move from your iOS device to your computer, we'll show you how here.
How to transfer iPhone or iPad pictures to a Windows 10 computer using File Explorer
- Install iTunes — this ensures your computer can communicate with your iPhone or iPad even if you don't specifically use iTunes to transfer files.
- Plug in your iPhone or iPad with your Lightning to USB or 30-pin Dock to USB cable.
- Launch Windows Explorer from the Start menu, desktop, or taskbar. The button looks like a yellow folder with a blue stand. You can also use the Windows key + E shortcut on your keyboard.
- Click the arrow next to This PC. It's located in the menu to the left of the window and looks like >.
Click NAME's iPhone or NAME's iPad in the This PC sub-menu.
- Double-click Internal Storage.
Double-click DCIM.
- Double-click a folder — these all contain images.
Click an image. You can hold Ctrl on your keyboard and select multiple images. You can also hit the Ctrl + A shortcut on your keyboard to select all photos.
- Click Copy to. It is located near the top of the window.
Click Choose location... to select a location. You can also click one of the options already listed on the dropdown menu.
- Click a folder where you'd like to move the photos.
Click Copy.

How to transfer photos from your iPhone or iPad using the Windows 10 Photos app
If you're feeling adventurous, you can also use the Windows Photos app to import your photos. It can easily transfer your photos in bulk, and the app is very nice for looking at your pictures.
- Install iTunes — this ensures your computer can communicate with your iPhone or iPad even if you don't specifically use iTunes to transfer files.
- Plug in your iPhone or iPad with your Lightning to USB or 30-pin Dock to USB cable.
- Launch the Photos app from your desktop, Start menu, or taskbar.
Click Import — it is located at the top right of the window.
- Click any photos you'd like to not import. They will all be imported by default.
Click Continue. Your photos will now be imported into the Photos app.
How to transfer photos from iPhone or iPad to Windows 10 using iCloud
Windows 10 has the ability to use iCloud to wirelessly sync your photos as long as you've backed up the photos on your iPhone or iPad to iCloud. Here's how to do it.
- Launch your favorite web browser from the Start menu, taskbar, or desktop.
- Navigate to the iCloud for Windows download site.
- Click Download. You might have to scroll down a bit to find it.
Click Save.
- Click Run when the download his finished.
Click I accept the terms….
- Click Install.
Click Finish. Your computer will restart and, upon restart, the iCloud window will automatically appear.
- Type your Apple ID.
Type your password.
- Click Sign In.
Click the Options button next to Photos.
- Click the box next to My Photo Stream so that a checkmark appears.
Click the box next to Upload new photos from my PC so that the checkmark disappears. You can set these options how you'd like, but this ensures you're just getting the photos off your iPhone or iPad onto your PC.
- Click Done.
Click Apply. Any photos in your iCloud will now download to your PC.
How To Download Photos From Icloud To Pc In Bulk
Questions?
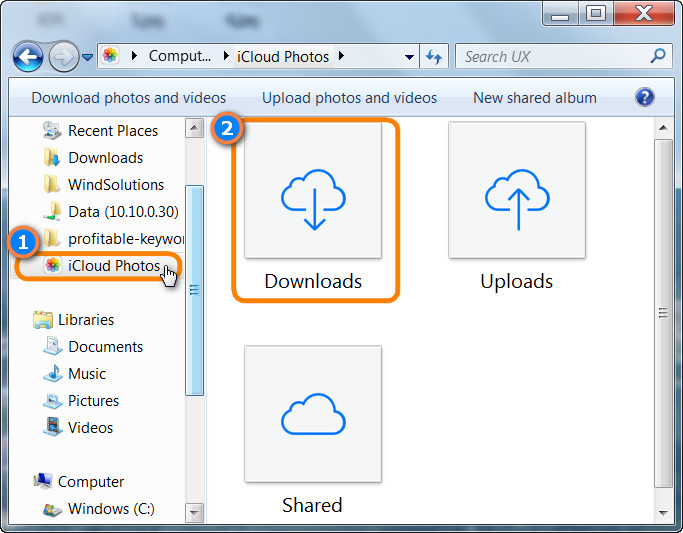
How To Download Photos From Icloud To Pc Windows 7
Let us know in the comments below!
Icloud Control Panel
This post may contain affiliate links. See our disclosure policy for more details.